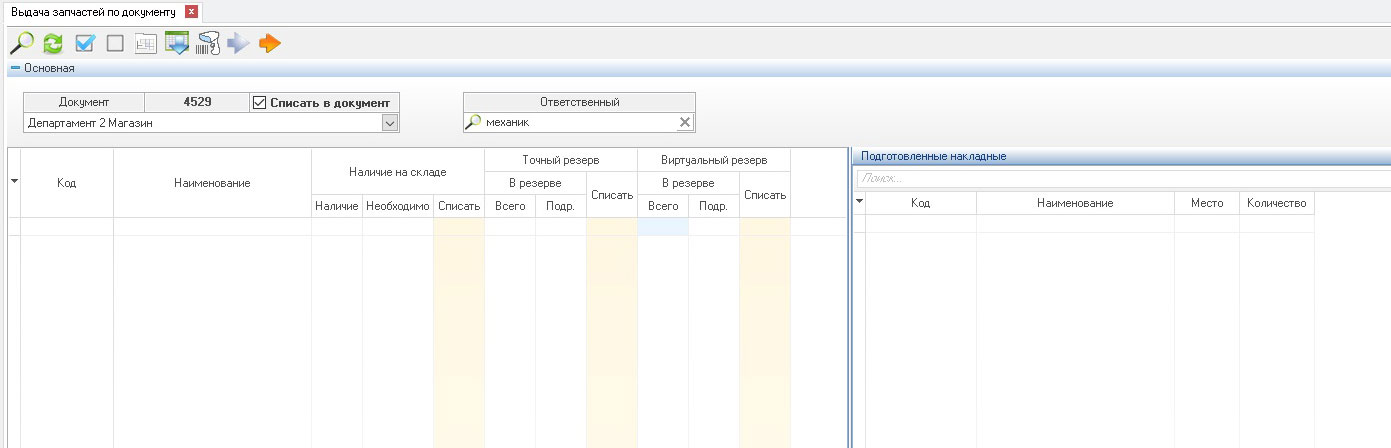Выдача зарезервированного и свободного товара со склада.
Шаг 2. Поиск товаров необходимых в документе
Шаг 3. Отображаемые данные по документу
Шаг 4. Списание/выдача товара со склада
Шаг 5. Выдача товара с использованием сканера
Шаг 6. Успешное выполнение накладных
Шаг 7. Успешная выдача/списание товара
Шаг 1. Открытие инструмента
Откройте меню «Склад» и двойным кликом мышки выберите пункт "Выдача запчастей".
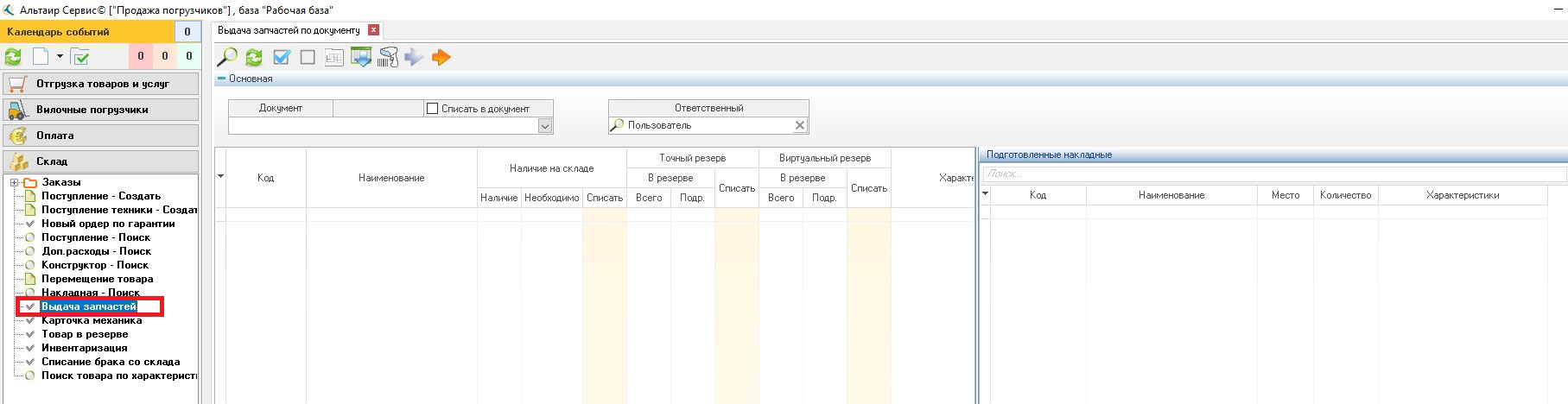
Шаг 2. Поиск товаров необходимых в документе
Для отображения товаров необходимых в требуемом документе нажмите кнопку "Поиск". В появившемся окне введите номер документа и нажмите кнопку "Далее".
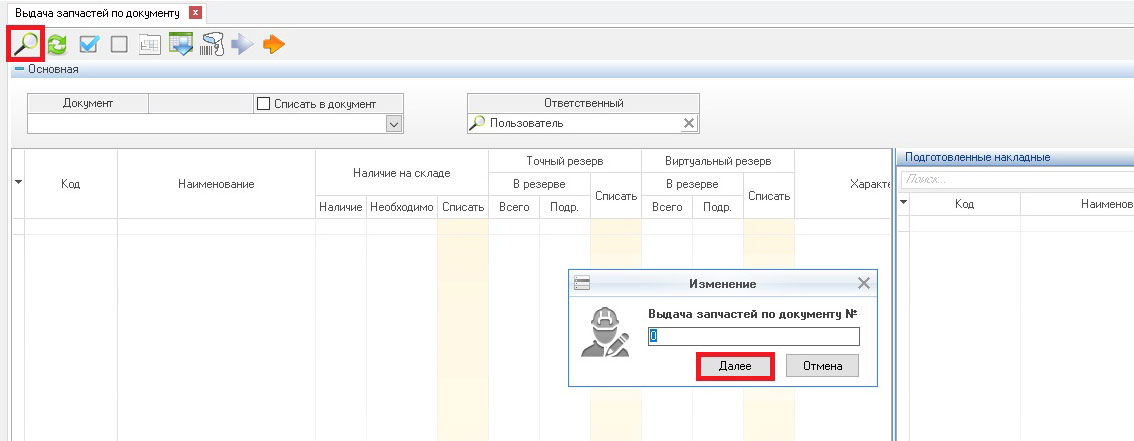
Шаг 3. Отображаемые данные по документу
После выбора документа в окне слева появится список необходимых товаров, с указанием информации о товаре в выбранном подразделении. В окне справа появится невыполненные накладные с товарами, если таковые существуют.
Для изменения склада выдачи товара, измените выбранное по умолчанию подразделение. Для просмотра/печати подготовленной накладной необходимо двойным кликом мышки щёлкнуть в требуемую накладную.
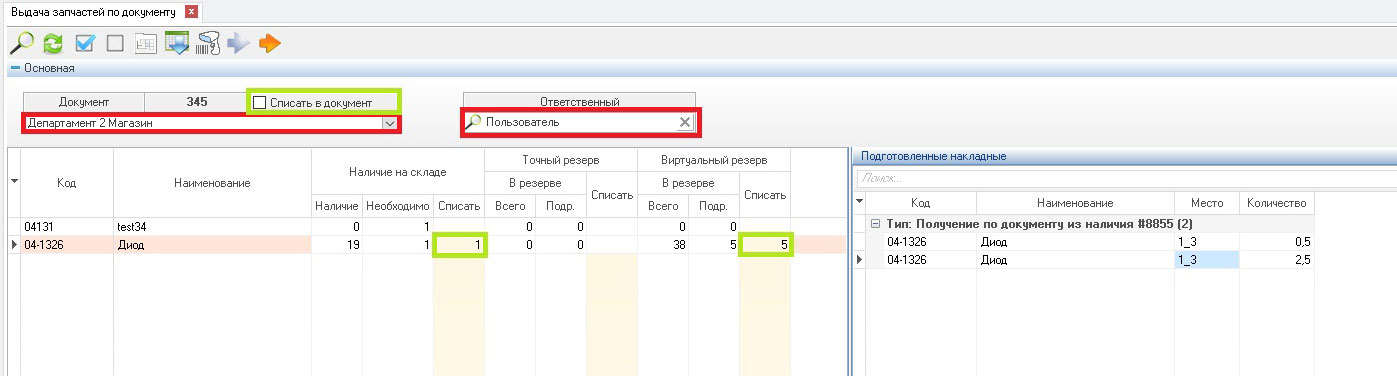
Описание колонок:
- Наличие на складе
- Наличие - наличие товара на выбранном складе
- Необходимо - необходимое количество в документе
- Списать - количество списываемое в накладную из наличия(подставляется автоматически, возможно изменить вручную).
- Точный резерв
- В резерве всего - количество зарезервированного товара на всех складах
- В резерве подразделение - количество зарезервированного товара на выбранном складе
- Списать - количество списываемое в накладную из резерва(подставляется автоматически, возможно изменить вручную).
- Виртуальный резерв
- В резерве всего - количество виртуально зарезервированного товара на всех складах
- В резерве подразделение - количество виртуально зарезервированного товара на выбранном складе
- Списать - количество списываемое в накладную из виртуального резерва(подставляется автоматически, возможно изменить вручную).
Некоторые из товаров могут быть подсвечены, для их списания без сканера потребуется соответствующее право.
Шаг 4. Списание/выдача товара со склада
Для списания/выдачи товара со склада, необходимо указать ответственного. Если товар выдаётся из резерва/наличия на руки, то необходимо снять галку "Списать в документ". Если товар списывается из резерва/наличия сразу в документ, то необходимо установить галку "Списать в документ".
Укажите необходимое количество для списания или согласитесь с предложенным системой.
Нажмите кнопку
- "Подготовить товар к выдаче" - если необходимо создать, но не выполнять накладные (подготовить товар к приходу ответственного или списанию)
- "Выдать товар" - если необходимо выдать товар ответственному или списать в документ (при этом выполняются все не выполненные накладные по документу)
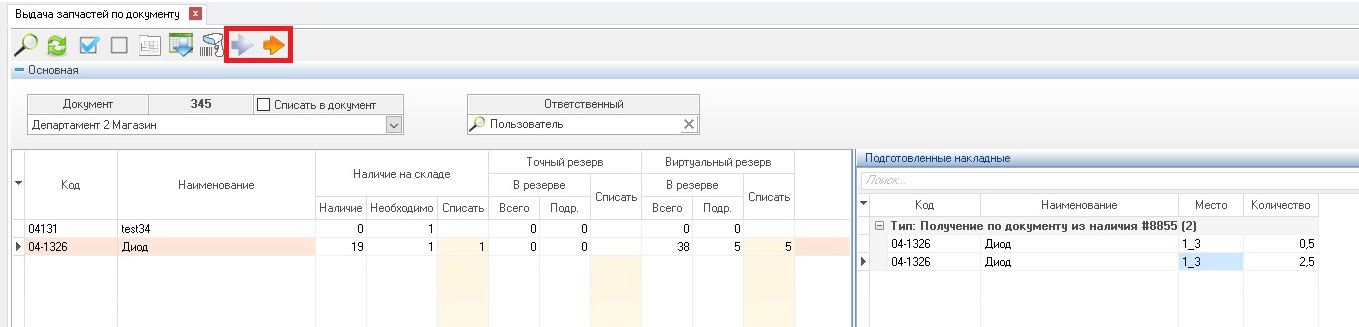
Если указанный товар подсвечен, то он может не попасть в накладные. Это означает, что у Вас нет соответствующего права и требуется воспользоваться сканером.
Шаг 5. Выдача товара с использованием сканера
Для использования сканера необходимо нажать кнопку "GTIN" и отсканировать QR-код товара.
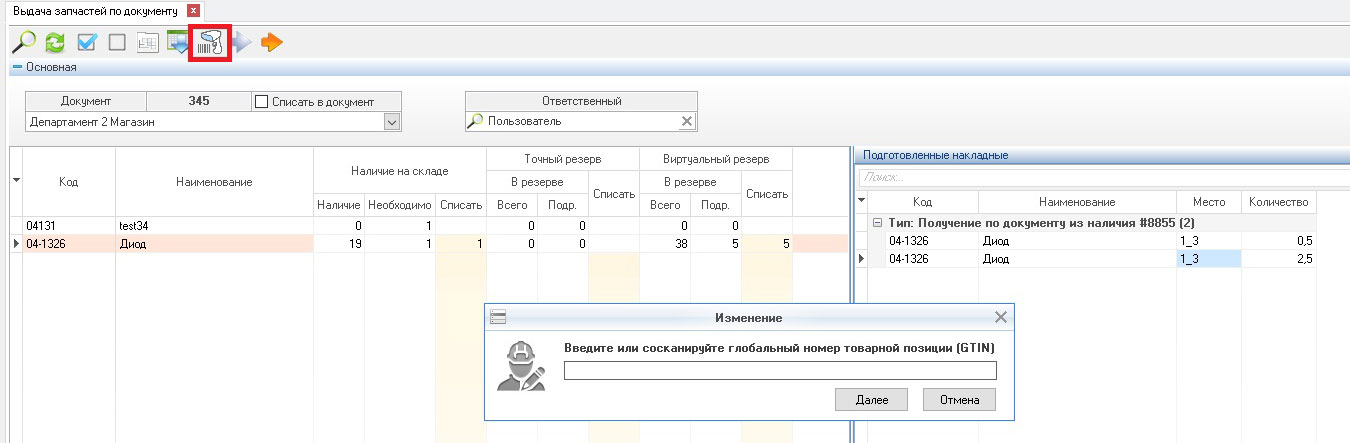
После того, как весь товар отсканирован. Закройте окно изменения и нажмите кнопку "Выдать товар" для выполнения существующих накладных.
Шаг 6. Успешное выполнение накладных
В случае успешного выполнения накладных, системе предложит открыть их для просмотра или печати.

Шаг 7. Успешная выдача/списание товара
Если все товары по документу выданы/списаны, то список товаров в левом окне будет пуст. Пустое окно справа, означает, что все накладные на выдачу/списание товара по документу выполнены.